全国1000万飛んで6名のMIDIコントローラープレイヤーの皆様こんにちは!MuLab道場の時間がやってきました。前回までの道場で、各画面の概要、シーケンスエディターでのマウス操作、オートメーションクリップの使い方を学んできました。今回はステップレコーディングについて習得しましょう。不撓不屈で行くぞ!!おーっ
ステップレコーディング(ステップ入力)とは
DAWのMIDIシーケンサーには、演奏データを記録するためにいくつかの手段があります。
マウスで音符をピアノロールやスコアエディタに入力するマウス入力、MIDIキーボードをリアルタイムに演奏して、録音するようにMIDIデータを記録するリアルタイム入力、リストエディタで音の高さや長さのデータをコンピューターのキーボードで直接入力する数値入力、そして、MIDIキーボードなどのコントローラーを使うけれど、入力はリアルタイムの演奏ではなく1ステップ(クオンタイズ設定値)ずつ行うステップ入力です。
ステップ入力では、例えばクオンタイズが16分音符の設定なら、16分音符毎に演奏する単音/和音/休符を入力していくので、細かいフレーズを正確に入力するのにとても便利です。
MIDIコントローラーの設定

ステップレコーディングを開始する前に、MIDIデバイスのセットアップが必要です。PROJECTメニューからMIDI Setupを開いて Input Port の箇所で使用するMIDIデバイスを選択します。16ポートまで設定できるようです。 Output Port も外部MIDI音源を使用したり、MIDIコントローラーへのフィードバックが必要な場合は設定してください。
MuLabの初期設定では自動的にMIDIインプットからの入力信号をフォーカスされたトラックやラックやモジュールへ送ってくれるのでポートについては特に気にする必要はありません。設定を変える場合や、外部のMIDI音源を使う場合だけ意識する必要があります。また、MIDIアウトプットに関してはコンポーザーモジュラー画面やプロジェクトモジュラー画面でイベントアウトプットのパッチを配線しないと外部へ信号を送らないので注意が必要です。
ステップレコーディングのやり方
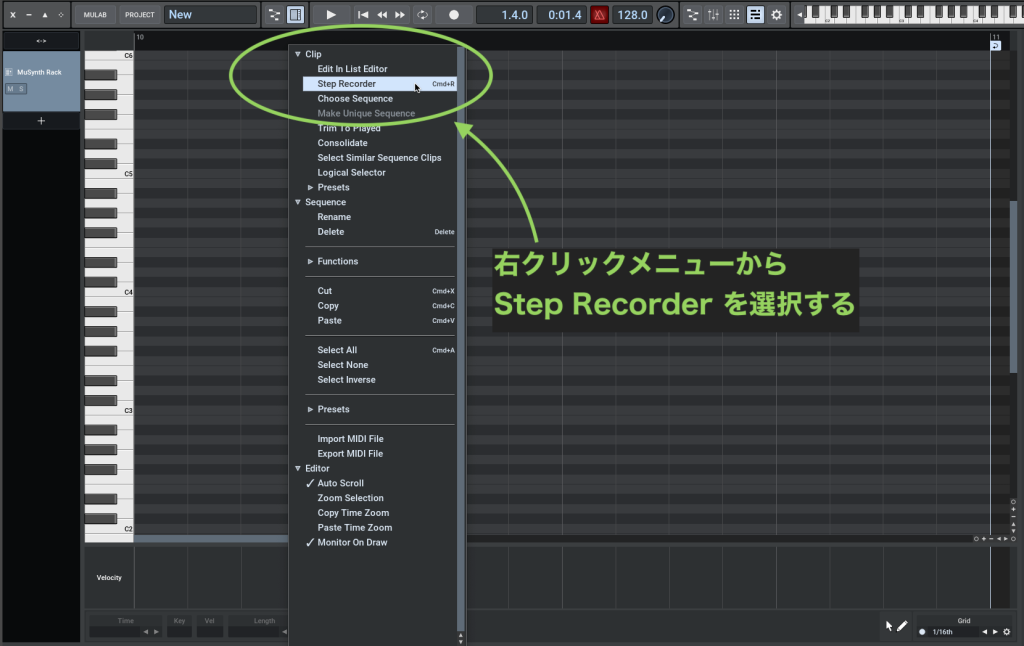
ステップレコーディングをするには、まず空のMIDIクリップを作成してシーケンスエディタに入ります。
シーケンスエディタの右クリックメニューから Step Recorder を選択すると Step Recorder ウィンドウが開きます。
TIP : 毎回右クリックから選択するのは面倒なのでショートカットキーを設定しておきましょう。右クリックメニューの Step Recorder の上にカーソルを乗せたまま、Alt (Option) + S キーを押しショートカット設定ウィンドウを開いて割り当てたいPCキーボードのキーを入力します。私は Command (Ctrl) + R にしていますが自由に割り当ててください。
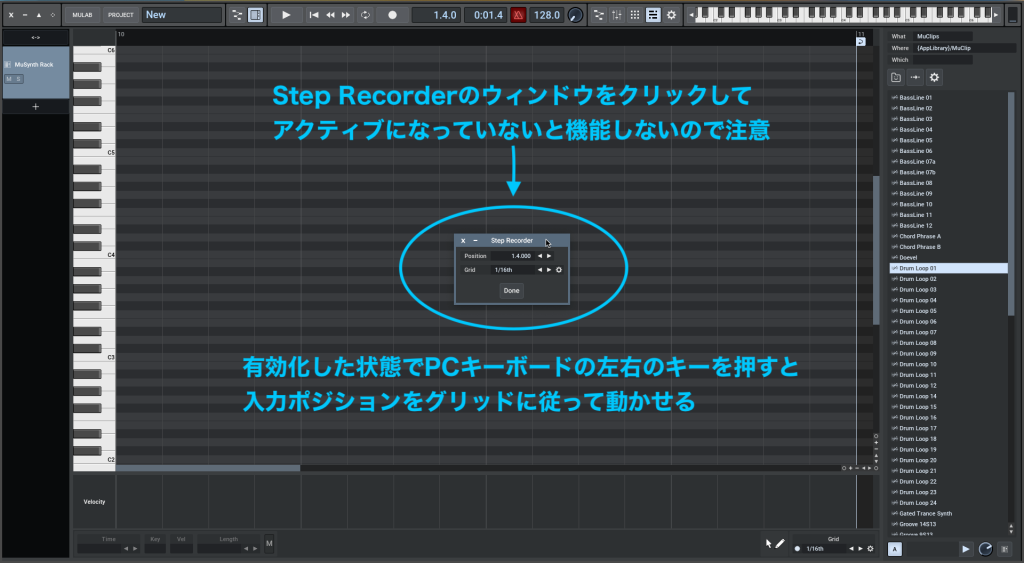
Step Recorder ウィンドウが開いた後、ウィンドウをクリックして有効化する必要があります。そうしないとMIDIキーボードを入力しても何も起こりません。ショートカットキーを設定している場合は、Step Recorder を呼び出した後、もう一度同じショートカットキーを押すことでアクティブ化できます。
Step Recorder がアクティブになった状態で、PCキーボードの左右のキーを押すと、入力カーソルのポジションを移動できます。

MIDIキーボードのキーを入力して離すと、1ステップずつ音符のデータが入力されていきます。入力は単音だけでなく和音でも可能です。
休符を入力したい場合は、PCの右カーソルキーを押してステップを先へ進めます。
Back Space キーを押すとノートデータを削除しながら1ステップ戻ります。
Delete キーを押すと、現在のカーソル位置のノートを削除します。
バーチャルMIDIキーボードを使う場合
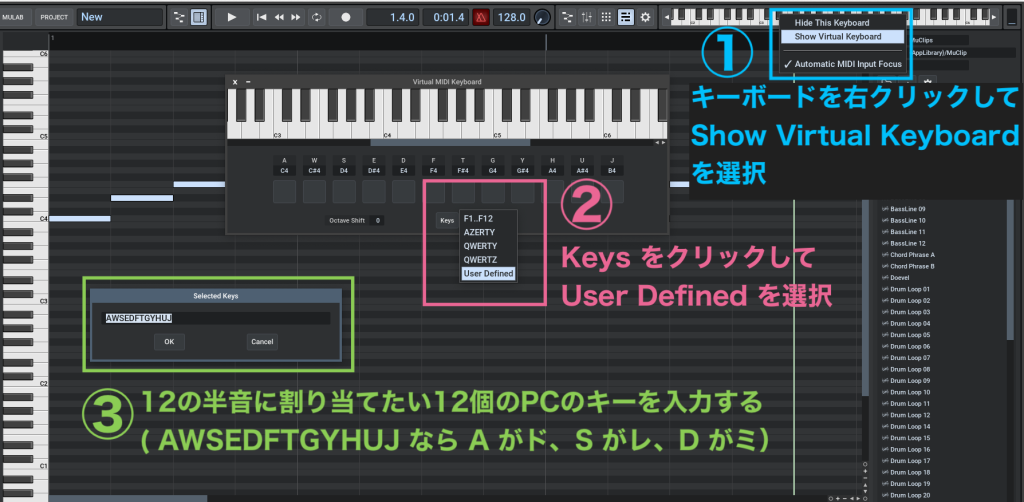
MIDIキーボードを持ってない場合や、MIDIキーボードを持ち歩かずにラップトップPCだけで外で打ち込みをしたいけど、ステップ入力をしたいという場合、バーチャルMIDIキーボードを使うことができます。
バーチャルMIDIキーボードは初期設定だとOSのショートカットと被っていたりする場合があるのでカスタマイズした方が使いやすくなります。
画面右上のフォーカスドモジュールキーボードを右クリックして、Show Virtual Keyboard を選択して Virtual Keyboard を画面に表示させたら、Keys をクリックして、User Defined を選択します。
表示されたプロンプトにMIDIキーボードとして使いたい12半音分のキーを入力します。例えば A W S E D F T G Y H U J と入力した場合、A がド、W がドのシャープ、S がレ、と続いて最後の J がシというふうに設定されます。

バーチャルMIDIキーボードの設定が完了したら、ショートカットやシーケンスエディターの右クリックメニューから Step Recorder を起動します。
Virtual Keyboard のウィンドウを表示させたまま、Step Recorder のウィンドウをクリックしてアクティブにすると、PCのキーボードからMIDIステップレコーディングができます。
入力時のオクターブを変更したい場合、一度 Virtual Keyboard のウィンドウをクリックしてアクティブにした後で、PCの上下キーを入力することでオクターブの切り替えができます。ステップ入力を続けるために、再度 Step Recorderのウィンドウをクリックしてアクティブにするのを忘れずに。
まとめ
師範「今日の演習はここまでじゃ」
師範「ステップ入力は普段は使わないかもしれないが、16分音符や32分音符を連続で入力したりする場合など、マウスやトラックパッドで入力するより優れているのじゃ」
師範「Step Recorder をちゃんとショートカットに登録したな?バーチャルMIDIキーボードの使い方も忘れておらぬな?」
師範「もしも怪しいところがあったら再び復習するのじゃ」
師範「引き続きMuLab道場で修行をしたい者は、このサイトがちゃんとブックマークに入っているかを確認するのじゃ。」
師範「拍手ボタンを押すと、お主の徳(カルマ)があがって良き波動の連鎖が周囲に起きるのじゃ。」
では、バァダァイェ!



