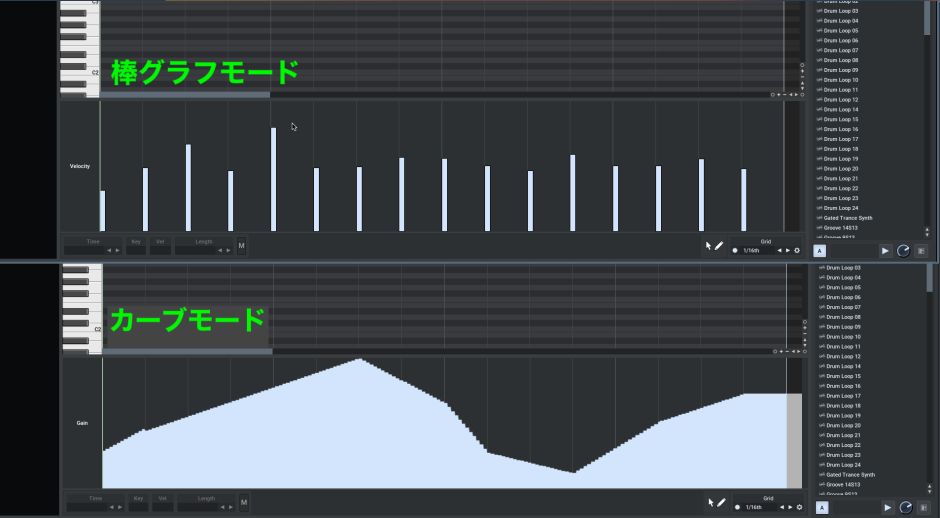全国一千万とんで4名のDTMerのみなさまこんばんは!MuLab道場の時間がやってきたよ!押忍!前回はシーケンスエディターのノートエディター部分を覚えたので、今回はイベントグラフエディター部分を覚えていきましょう!っしゃーっ!
棒グラフモードとカーブモード
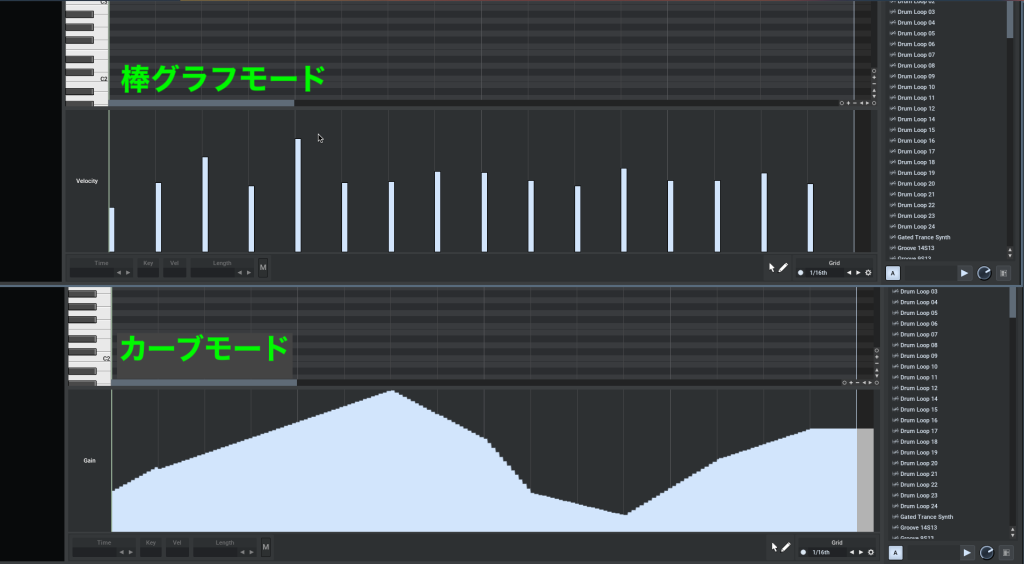
イベントグラフエディターには、2つのモードがあります。一つはベロシティなどを編集する棒グラフモード、もう一つはMIDIコントロールチェンジやパラメーターのカーブを編集するためのカーブモードです。MuLabは自動的に適したモードに切り替わります。
ヴェロシティの編集対象の選択

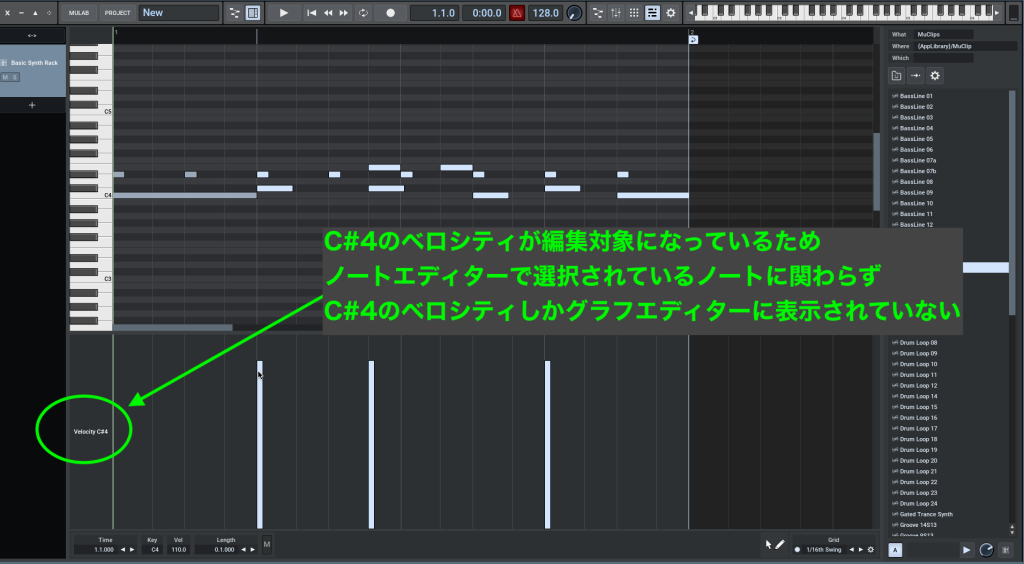
イベントグラフエディターのパラメーター名をクリックすると、編集可能なパラメーターが一覧で表示されます。ノートエディター側へノートが打ち込まれている場合は、ベロシティの選択欄が表示され、通常の “Velocity” の他に “Velocity C#4” など、特定のノートのベロシティだけを表示させて編集することができます。

イベントグラフレーンのパラメーター名を右クリックすると、“Auto Follow Key” というオプションが表示されます。このオプションを有効にすると、現在選択されているノートのキーに対応するVelocityだけが、グラフエディターに表示されるモードとなります。Poly Pressure (ポリ・プレッシャー) に対しても同様の編集が行えるようになっています。
棒グラフモードの場合は、グラフエディターの余白部分にカーソルがある時は、自動的にカーソルは矢印ツールになり、ドラッグで選択範囲を指定したり、Shift + クリックで選択範囲に追加、棒グラフの真上にカーソルを持ってきた場合は鉛筆ツールとなり、そのままベロシティを編集できます。
クレッシェンドの入力
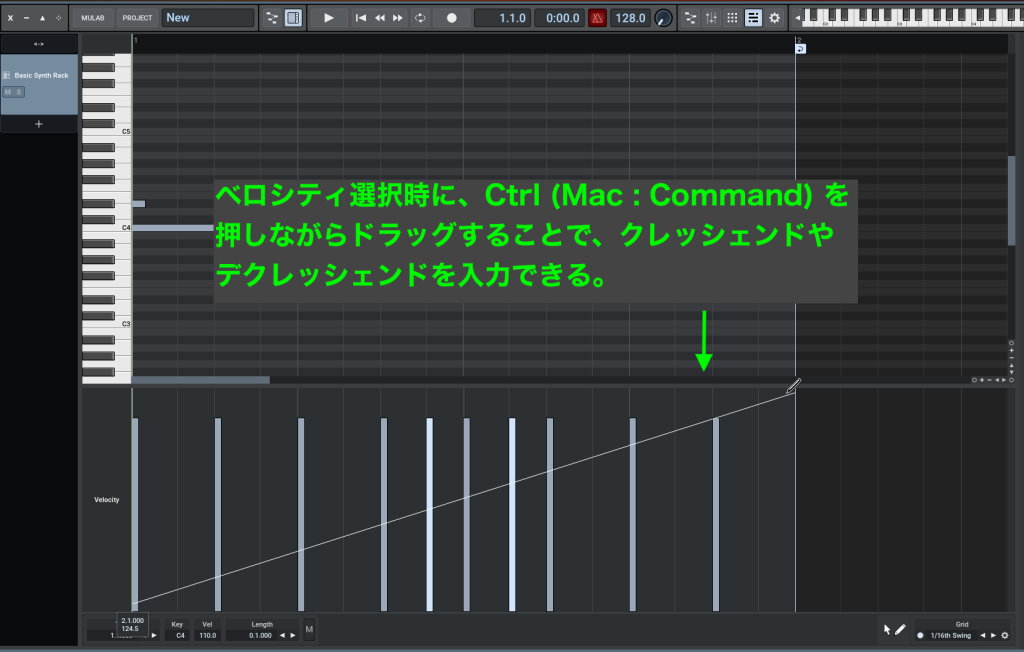
イベントグラフエディターのレーンで、ヴェロシティが選択されて棒グラフが表示されている時、Ctrl (Mac: Command) キーを押しながらドラッグすることで、クレッシェンドやデクレッシェンドを入力することができます。前述の Auto Follow Key やベロシティ編集対象の選択機能を使い、パラメーター名の右クリックメニューからSelect Allを選択して特定のキーのノートだけを全て選択してからクレッシェンドやデクレッシェンドを入力することで、打ち込みデーターへの表情付が手軽に行えます。
ベロシティの様々な変更方法

ノートを選択した状態で、ノートエディターのコンテキストメニュー (右クリックメニュー) から、”Functions” -> “Change Velocities” を選択すると、5つのモードでベロシティの変更が行えます。
- Add – ベロシティに入力した値を足します。
- Percent – 入力した割合でベロシティを変化させます。Factor と Reference というパラメーターがあります。結果の値は、Reference + ( (現在の値 – Reference) x Factor % ) となります。ベロシティの場合、Referenceはほとんどの場合 0 での使用になるでしょう。
- Set – ベロシティを入力した値に変更します。
- Limit – minimum (最小値), maximum (最大値) の範囲に収まるように、最小値より小さいベロシティは最小値へ、最大値より大きいベロシティは最大値へ変更します。
- Random – ベロシティをランダムに変化させます。0 – 入力値の間でベロシティを足したり引いたりランダムに変化させます。
もしこのコマンドを頻繁に使用するなら、“Change Velocities” の機能をショートカットキーに登録すると便利です。方法は、ノートエディターのコンテキストメニューから “Functions” を選択し、”Change Velocities” の上にカーソルを持ってきた状態で、Alt (Mac Option) キーを押しながらSキーを入力します。そうするとポップアップが出るので、機能を割り当てたいキー、例えば Shift + V などを入力し、OKをクリックします。そうすると次回から、Shift + Vを押すだけで Change Velocities のウィンドウを開くことができます。なお、PCキーボードへのショートカット登録だけでなく、MIDIノートやMIDI CCにショートカットを割り当てることも可能です。

カーブモード

編集対象のパラメーターを、ピッチベンドやゲイン、MIDI CC など連続的に変化するパラメーターに変更すると、イベントグラフエディターは自動的に棒グラフモードからカーブモードに変わります。
カーブモードでは、Ctrl (Mac Command) キーを押しながらドラッグ、あるいはダブルクリックしてからドラッグすることで、パラメーター変化の線グラフを書き込むことができます。パラメーターを削除する場合は、Alt (Mac Option)キーを押しながらドラッグします。
シンセのパラメーターやミキサーのパラメーターなどもここで変更することができます。ただ、それらに関してはオートメーション専用のトラックと、オートメーション専用のクリップがMuLabには備わっています。シーケンスエディターでのオートメーションは、ノートに対応するベロシティやポリプレッシャー、ピッチベンドに留め、シンセサイザーのパラメーターやミキサーのオートメーションは今後学習するオートメーショントラックで行う方が良いでしょう。
まとめ
今日はここまで。
師範「シーケンスエディターのイベントグラフエディターの概要はここまでじゃ。編集対象のパラメーターの選択方法、クレッシェンドの入力や、パーセンテージでのベロシティの変更、そしてショートカットの登録、忘れてはおらぬな?」
師範「もしも怪しいところがあったら、再び復習するのじゃ」
師範「引き続きMuLab道場で修行を続ける者は、このサイトがブックマークに入っているかを確認するのじゃ。」
師範「役に立ったページはシェアすると、お主の徳(カルマ)があがってきっと良いことが舞い込むのじゃ。」
次回は最後に触れた、オートメーションクリップ(マルチポイントエンベロープクリップ)について扱っていきたいと思います。
では、シャゥムスト!