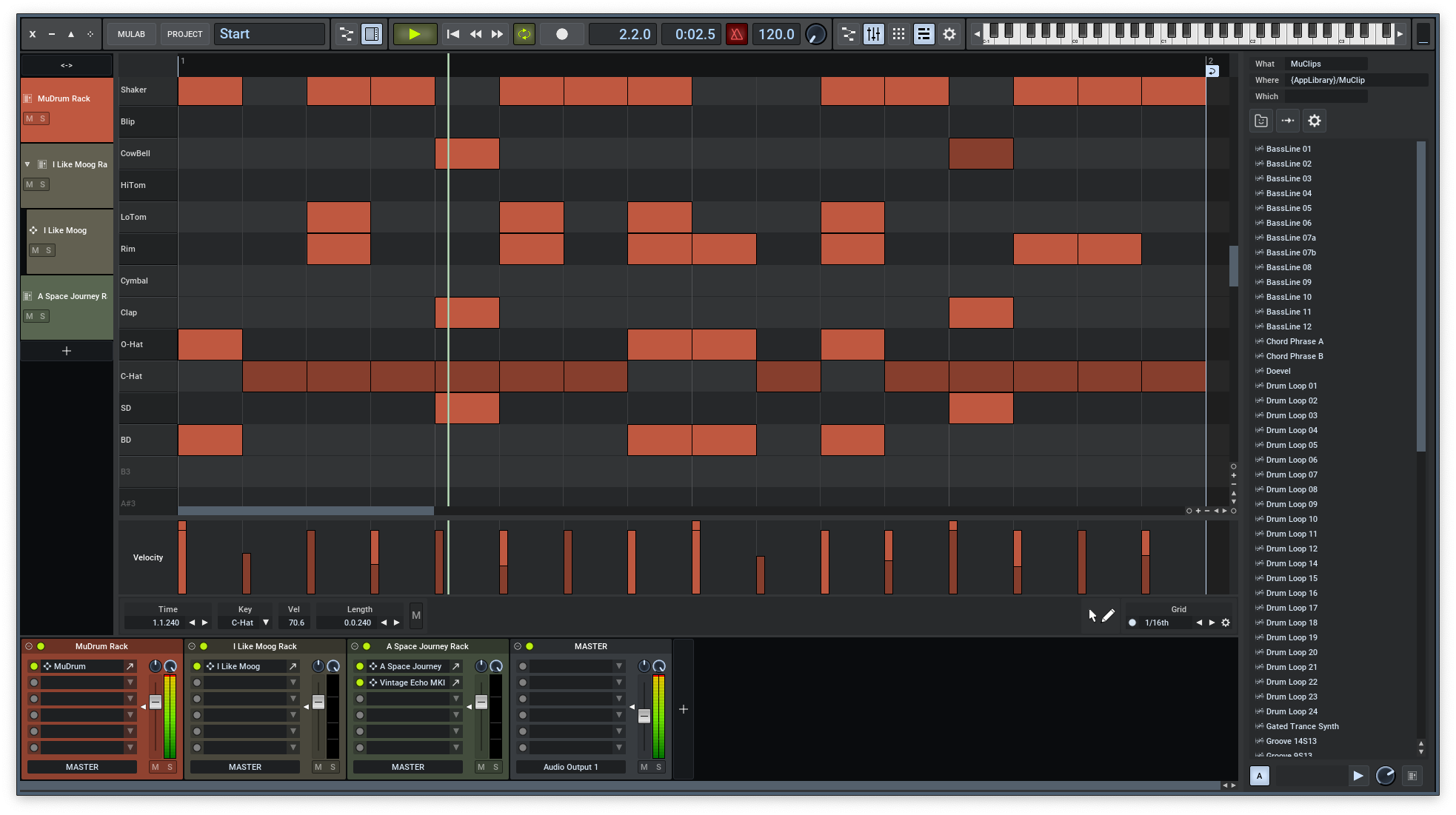全国一千万人のDAW野郎のみなさまこんにちは。僕はMuLabというDAWが面白いので世の中に広めることに決めました。だからはじめるぜMuLab道場。インストールから、操作の仕方から、裏技まで、そして自分の知らないことも、みんなの代わりに僕がマニュアル調べて書いていこうと思う。めちゃくちゃ良いやつじゃん。
そんなMuLab道場第1回は「インストールと最初にしておく設定」です。
前回の僕のMuLabのおすすめ記事で、思わず買ってしまったという奇特な方は通常版を、そうでない人は無料版があるのでそれを、買う前に実際に使えるかどうかインストールして試してみましょう。
※免責事項:私は自分のPCにMuLabを入れて数年使っていて特にトラブルなどはないですが、ダウンロードとインストールは自己責任で行ってください。
まずはダウンロード
では、まずはダウンロードです。
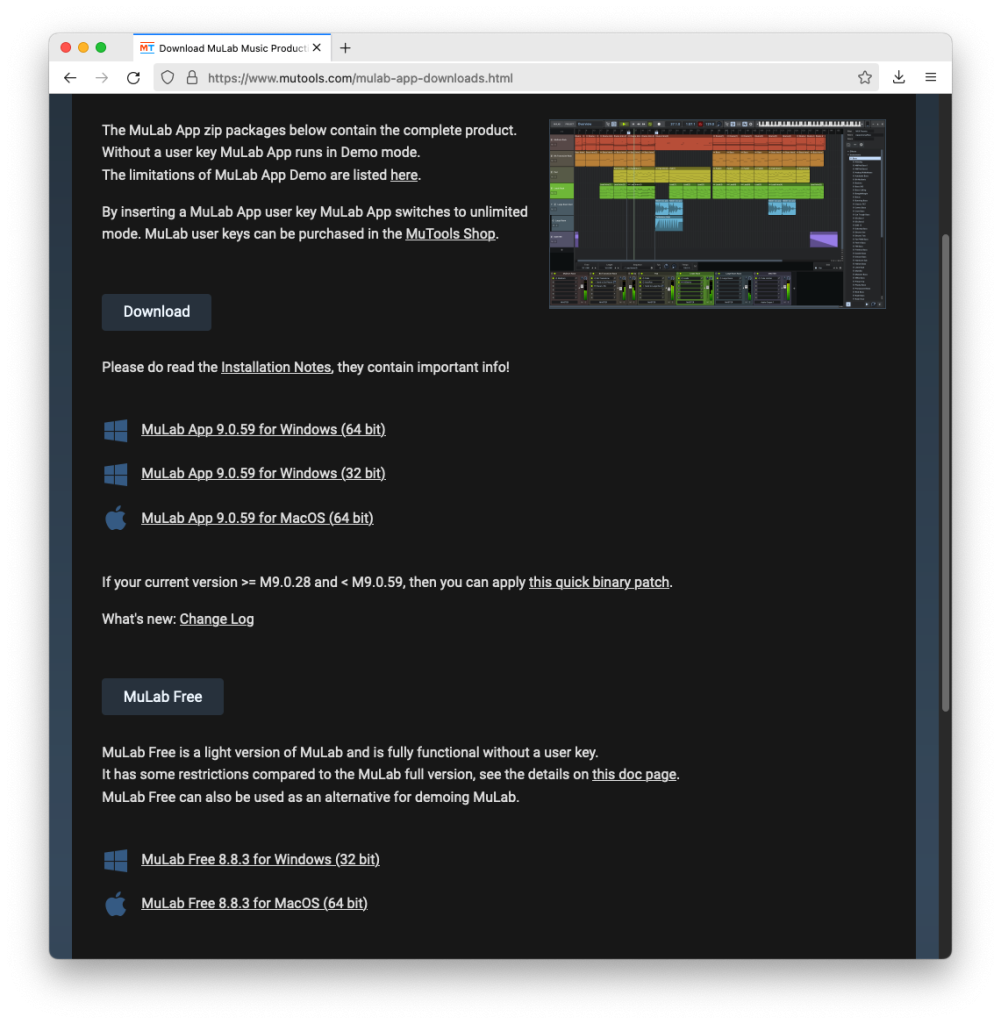
無料版はMuLab Freeという名前でダウンロードページの下の方にあります。
通常盤はシリアルキーを買って入力しないとデモ版として動作して、その場合はセーブが出来ないのと一定時間経つとホワイトノイズが再生されますが一応起動は出来ます。無料版は限られた機能と引き換えにセーブが可能です。
無料版の制限として5トラックしか使えないのと、VSTプラグインが読み込めません。そしてREXファイルが使えません。さらにMIDIポート1個しか使えません。チャンネルは1に固定。あとMIDI OUT使えません。それと、オーディオは16Bitに制限されてます。現行の通常版はMuLab 9ですがMulab Free はMuLab8ベースだしWindows版は32ビットです。なんだなんだ、無料版使い物にならないじゃん!って思ったかもしれませんが、79ユーロの格安DAWの無料版にそれ以上を求めるのは、まるで79ユーロの格安DAWの無料版にそれ以上を求めるのと同じことですよ?そしてなにより、無料版があることでインストールのテストが出来るのだからあなたもっと喜んでくれたっていいじゃない。
さて、気を取り直して次へ行きましょう。
インストールは基本的に解凍するだけ
MuToolsのサイトからダウンロードしたZIPファイルを解凍すれば、それだけで基本的なインストール作業は完了です。インストーラーなどはありません。流石にダウンロードフォルダにZIPファイルを解凍したっきりで、毎回ダウンロードフォルダを開いてアプリを起動して使い続けているのを他人に見られてしまうと、あの人はちょっと残念な人だ、と思われてしまうので、フォルダをどこか書き込み許可がある場所に移動しましょう。
Windowsの場合は、C:\Applications\Music\Mulab などのフォルダを自分で作って、そこに保存するか、Cドライブ直下、あるいは「マイドキュメント」の中が良いと思います。 Program Filesの中に置いてしまうと、MuLabはMuLabフォルダ内に頻繁に書き込みをするため、アクセス制御の警告が煩わしくなるはずです。もちろん管理者権限で起動してしまえば頻繁に警告は出ないですが、あまり良い方法ではないと思います。
Macの場合は、「書類」フォルダで良いと思います。私は「アプリケーションフォルダ」に配置してみましたが特に問題は起きませんでした。
なお、注意事項として、MuLabフォルダへのフルパスに特殊記号を含んではいけないというのがあります。含んでも良い記号はプラス記号 + マイナス記号 − ハイフン – アンダースコア _ 丸括弧 ( ) 大括弧 [ ]だけだそうです。
MuLabはアプリの各種の設定変更を、本体のソフトと同じフォルダの下に書き込んでいます。具体的には、MuLab/User/Settingsの中のファイルにユーザーの設定を書き込んでいます。そのため、読み込みだけでなく書き込み許可がある場所にフォルダを配置する必要があります。
この様に作られていることによるメリットは、設定をフォルダごと移動したり、バックアップ出来ることです。例えば、MuLabフォルダを丸ごとコピーしてUSBメモリに入れて持ち運ぶことも出来るし、異なるバージョンのMuLabや、違う設定をしたMuLabを同じコンピューターに同時にインストールしておくことも出来ます。
Windowsの場合
MuLabのパッケージをフォルダに解凍して、任意の場所に移動させたら、MuLabのアプリをダブルクリックで起動できます。
Windowsの場合はMuLab.exeがアプリの本体です。
スマートスクリーンをオンにしている場合は警告が表示されるかも知れませんが「そのまま実行する」をクリックで起動できます。
※インストールは自己責任でお願いします。
Macの場合は起動前に少し作業が必要
MuLabのパッケージをフォルダに解凍して、任意の場所に移動させた後、Quarantine Remover.app をダブルクリックで起動しようとします。そうすると下の画像のようなエラーが出るはずです。
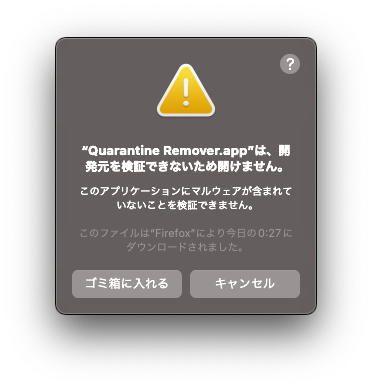
キャンセルを押した後、左上のリンゴマークをクリックしてメニューを開き、システム設定を開きます。
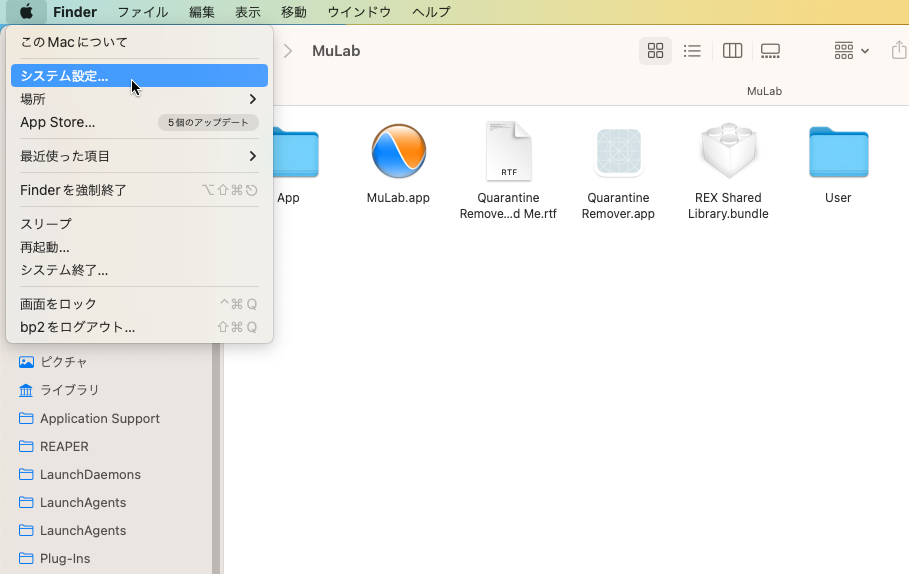
システム設定の中から、プライバシーとセキュリティ の項目を選択して下の方にスクロールしていくと、「”Quarantine Remover.app” は開発元を確認できないため、使用がブロックされました」という文が表示されているので、「このまま開く」をクリックします。
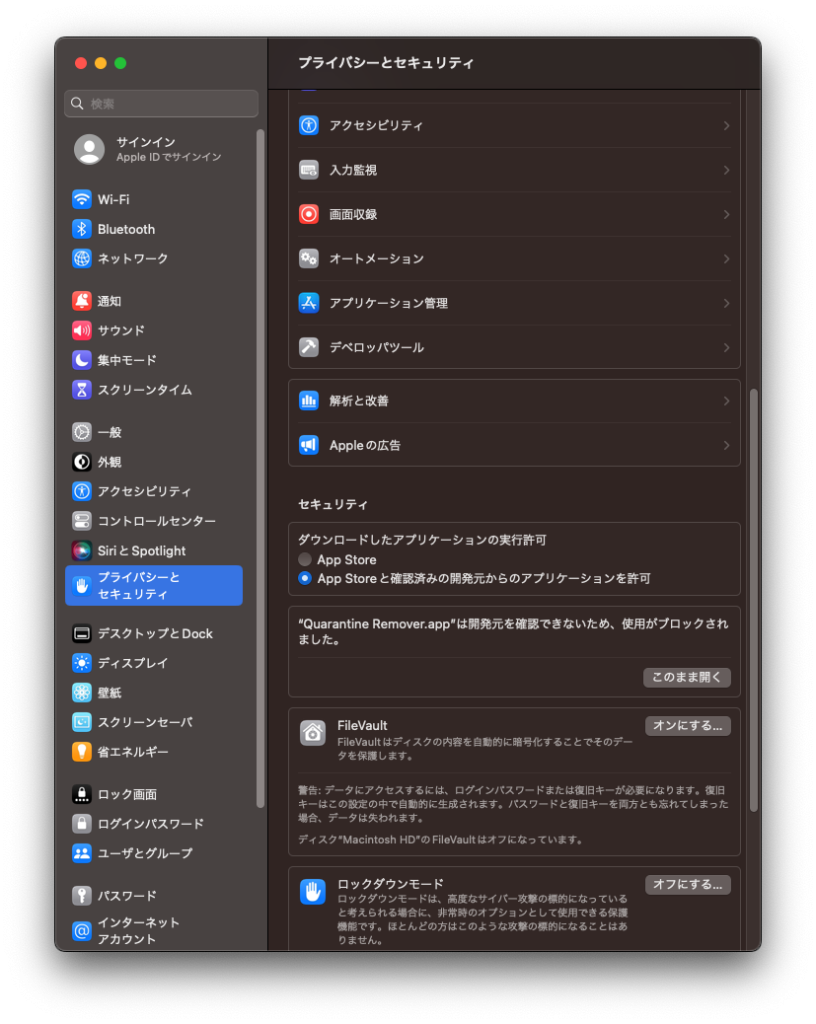
「このまま開く」をクリックすると、再びアラートが出て「”Quarantine Remover.app”の開発元を検証できません。開いてもよろしいですか?」と聞いてくるので、「開く」をクリックします。
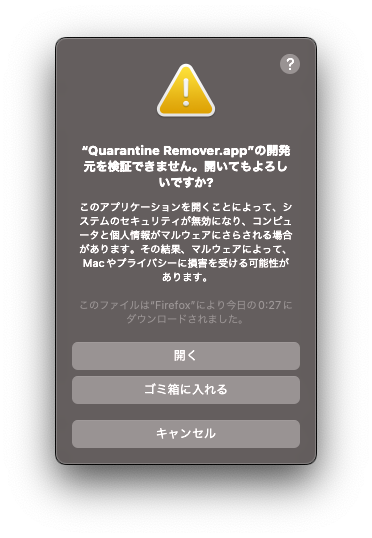
そうすると、キミドリ色の四角が出現するので、MuLab.app をドラッグアンドドロップします。REX Shared Library.bundle もドラッグアンドドロップしましょう。
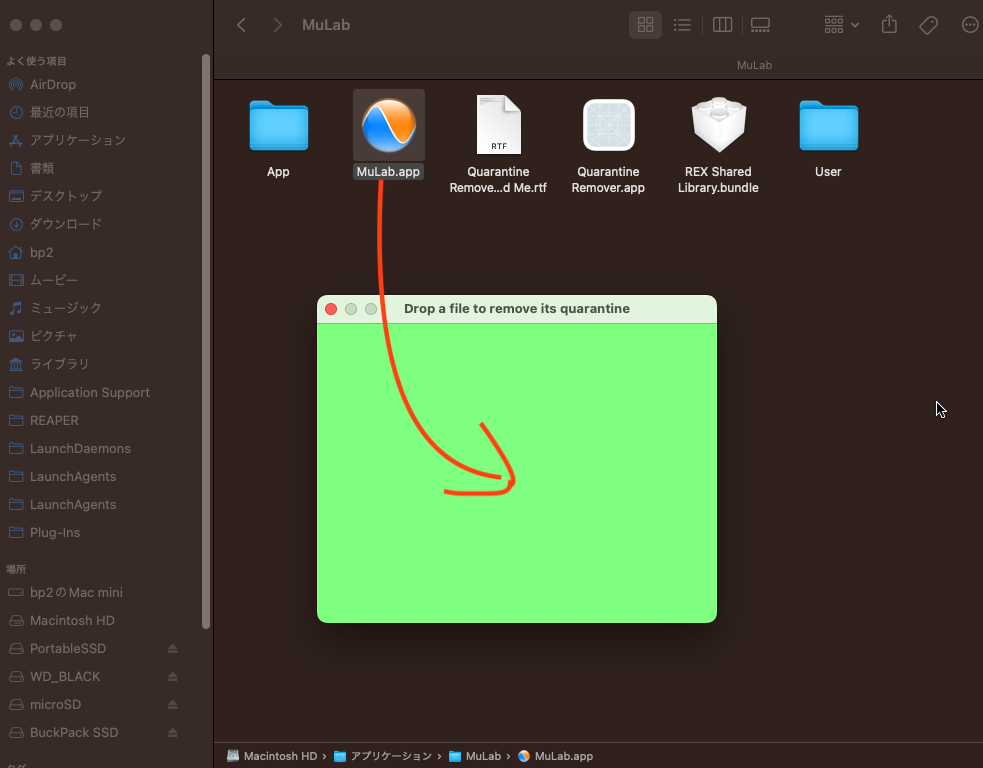
そうすると、Successfully removed the quarantine と表示され、アプリが起動できるようになります。
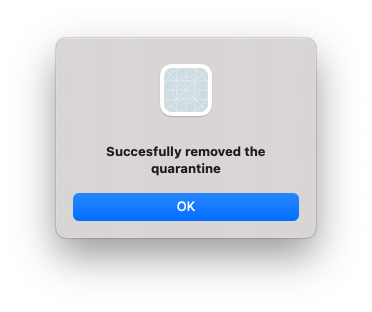
MuLabのアプリをダブルクリックで起動できます。
Macの場合はMuLab.appがアプリの本体です。
起動とオーディオ設定
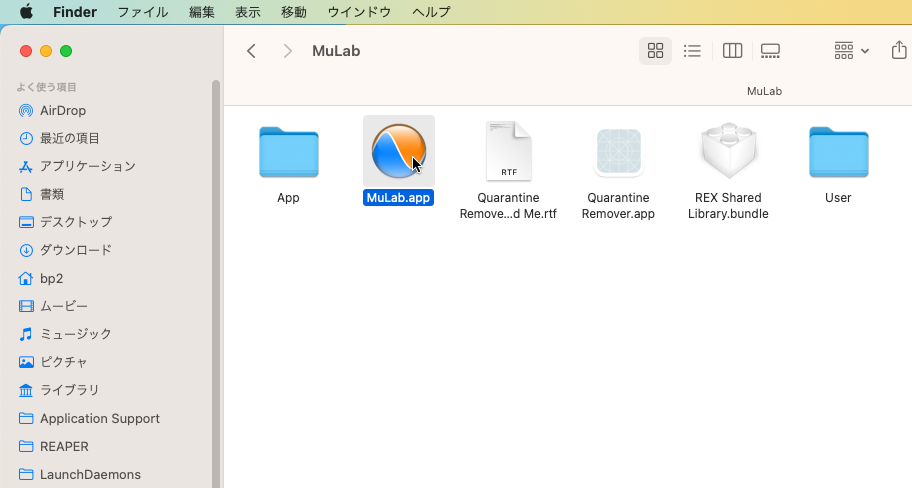
MuLabのアイコンをダブルクリックでMuLabが起動できるようになりました。タスクバーやDockにショートカットを作成しておくと良いと思います。
最初に起動した時に、The audio engine is not running. Open the Audio Setup? とオーディオセットアップを開くかどうか聞いてくるので、Yesをクリックして、自分のコンピューターのオーディオインターフェースを選びます。
Windowsの場合はAsioドライバー対応のオーディオインターフェースがあった方が良いですが、ない場合はASIO4Allを使う人が多いと思います。
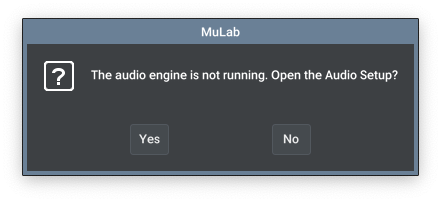
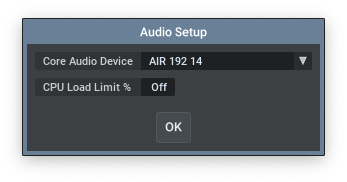
オーディオの設定が終わると、Startというテンプレートプロジェクトが起動します。
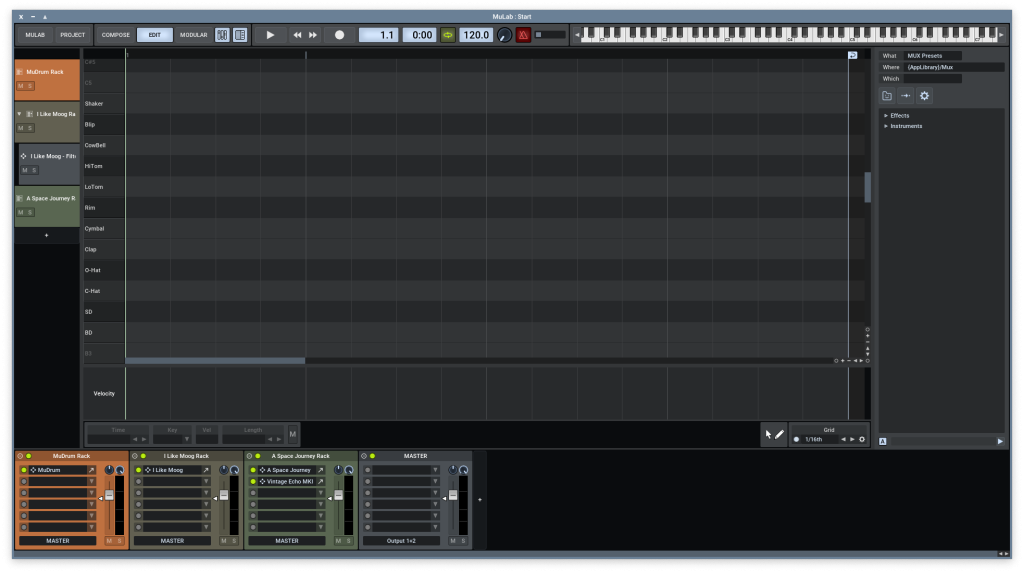
無事起動できました!
次回は打ち込み方法などについて書いていきたいと思いますのでご興味を持っていただいた方はブックマークをよろしくお願いいたします。
ではまた!