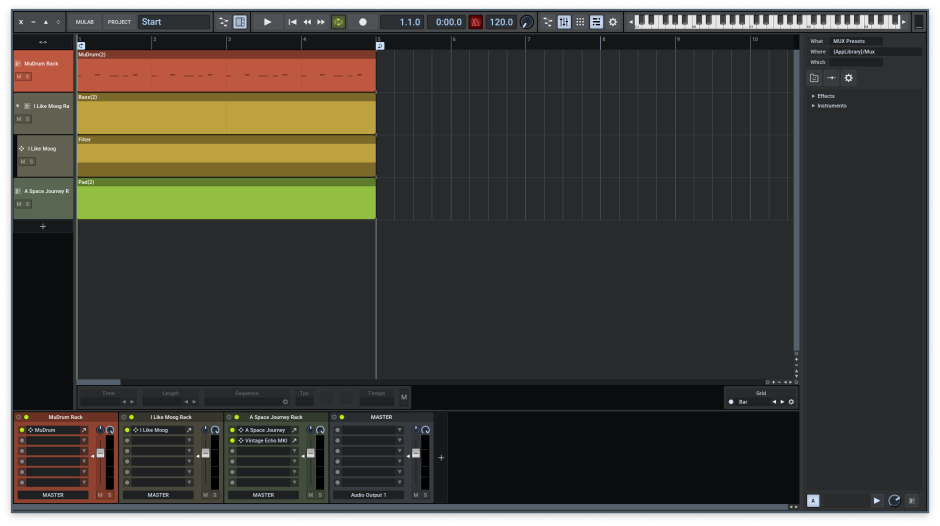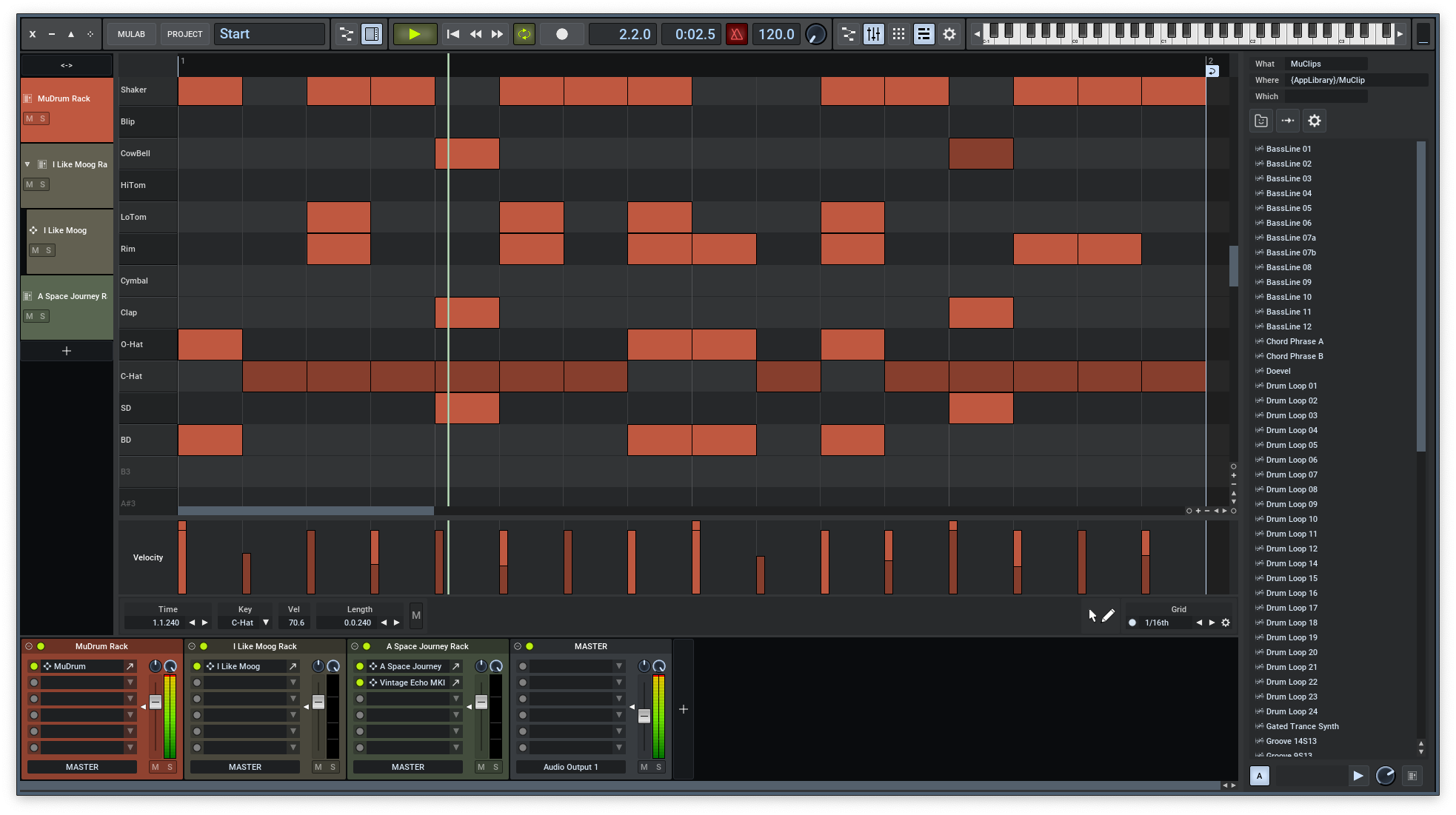全国一千万とんで2名の音楽プロデューサーの皆さまこんにちは!MuLab道場の時間がやってきたよ!今日は予告通り、コンポーザーモジュールの画面の使い方をやっていきます。コンポーザー画面は各種のシーケンスやオーディオファイルが集まって全体を構成する画面です。DAWのメイン画面と言えると思います。
今回も前回に引き続き、Mu.Lab 9 の Start テンプレートを用いて解説していきます。 違うプロジェクトが開かれている場合は、画面左上の PROJECTボタン -> Open Template -> Start と順にクリックして Start プロジェクトを開いてください。今回は前回の続きで、Start プロジェクトを開き、左上の<ー> ボタンでエディット画面を抜けて、コンポーザー画面を表示した所からスタートです。
画面上部のメニューやボタンを把握
まず最初に、メインになる機能が集まった画面上部にあるボタンを見ていきましょう

一番左に固まっているのはウィンドウを操作するボタンで、「ウィンドウを閉じる」「ウィンドウの最小化」「ウィンドウの最大化の切り替え」「ウィンドウの移動」になっています。あえてアプリの中に作る必要があるのかはわからないですが、WindowsでもMacでも同じ見た目になるというメリットはあるのかもです。
「MULAB」メニューボタンは、ソフトウェア全体の設定メニューで、オーディオ設定やMIDI設定、ショートカットの設定、初期設定、過去のバージョンのMuProjectファイルを現行バージョンで読み込めるようにするUpgrade機能などが並んでいます。
となりにある「PROJECT」メニューボタンは、プロジェクトの新規作成、保存されたプロジェクトの読み込み、プロジェクトの保存、テンプレートの読み込み、テンプレートの保存、プロジェクト内のサンプル/オーディオファイルの管理等、現在のプロジェクトに関するメニューが並んでいます。

その右側はプロジェクト名、そしてその右にある2つのボタンは、[プロジェクトモジュラーエリア] へのボタンと、[ブラウザ] の表示/非表示ボタンです。
そしてトランスポートパネルがあり、[再生] [曲の先頭へ] [巻き戻し] [早送り] [ループ] [録音]とボタンが並び、現在の再生ポジションを、[小節 : 拍 : グリッド] と [時 : 分 : 秒] の2つのタイムベースで表示しています。

時間表示の右側には、[メトロノーム] ボタン、[BPM表示窓] [スイング調整ノブ] があります。
さらに右側には4つのボタンと1つの歯車マーク、そしてキーボード、右端に小さなメーターがあります。

4つのボタンは左から「コンポーザーモジュラーエリア」「ラックデスク」「ライブマトリクス」「タイムライン」そして歯車マークははっきりとした記載はないですが「メインメニュー」らしいです。説明書によると、メインメニューの中にExport Composition As Audio File というコマンドがあることになっているためです。多分コンポーザーモジュールのオプションメニューなのでこんな後ろの方の位置にあるのだと思いますが、コンポーザーモジュラーは特別な役割を果たすのでメインメニューと呼ばれているようです。
画面のメインフィールドを把握
ウィンドウ上部のボタンに目を通した所で、中段と下段を見ていきましょう

中段にはトラックが並んでいて、トラックには演奏データであるシーケンス・クリップやオートメーション・クリップが置かれています。このプロジェクトでは使用されていませんが、通常のオーディオファイルであるオーディオ・クリップやREXファイルのように再生の順序を入れ替えられるオーディオシーケンス・クリップというのもあります。一つのトラックの中にオーディオ・クリップとシーケンス・クリップを同時に置くこともできますが、途中でオーディオやMIDIのどちらかしか通さないデバイスがあった場合はどちらかしか再生されません。
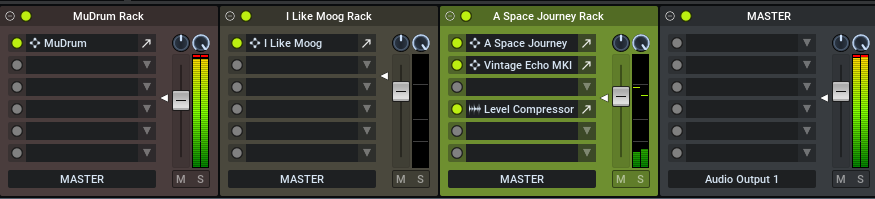
そして画面の下部には「ラック・デスク」という名前で、ミキサーのようなものが置かれています。ラックデスクは各種のインストゥルメント、エフェクター、単機能のモジュール、センドモジュールなどを読み込むことが出来て、MIDIとAudioを結線することが出来るラックです。VSTプラグインもインストゥルメント、エフェクト両方とも読み込むことができます。(Ver 9 の現在はVST2系のみ)そして各ラックにはボリュームフェーダーとPAN ポットがついています。
ボリュームフェーダーの左側にある白い矢印をドラッグすると、プリ/ポストフェーダーの位置を変えられるので、例えば、コンプレッサーを掛けた後にボリューム変更か、ボリューム変更してからコンプを掛けるかなどを変えられます。
インストゥルメントトラックの追加
では、実際に新しいトラックを追加してみましょう。今回はMuLabに付属のソフトウェアシンセサイザー、MuSynth を使うためのトラックを追加します。
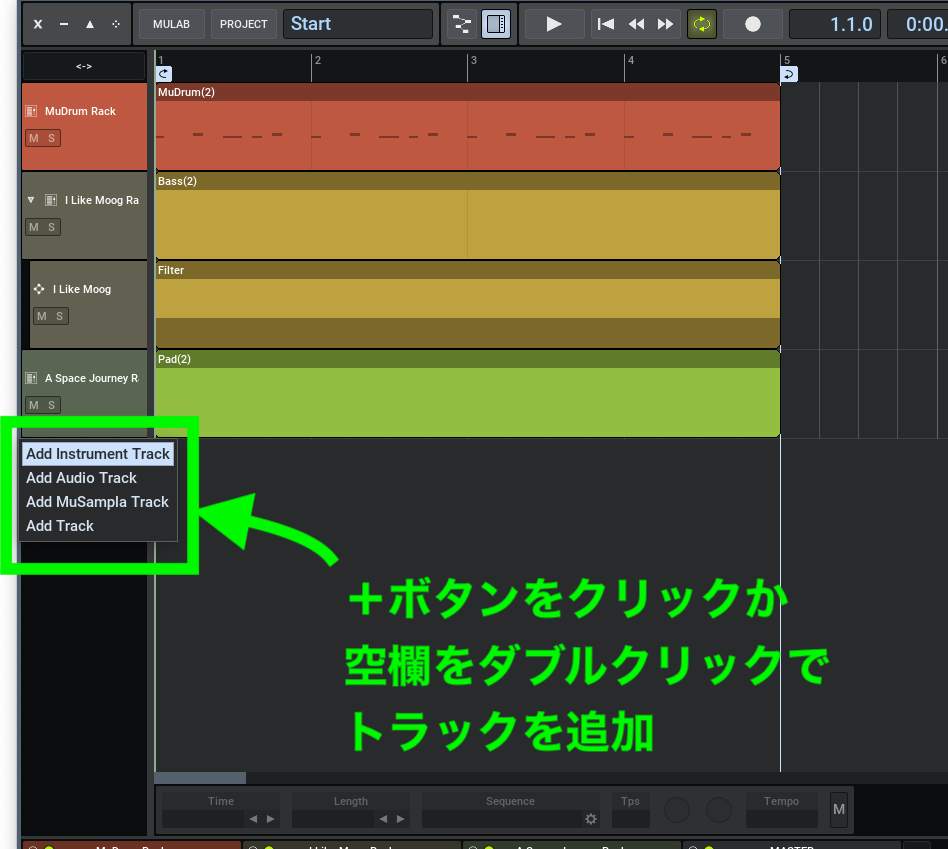
トラックのレーンの下の所に、+ボタンがあるのでそこをクリックするか、まだトラックが無い場所でダブルクリックをすると、新しいトラックを追加するサブメニューが出てきます。ここでは、Add Instrument Trackを選択して、インストゥルメントトラックを追加してみましょう。

インストゥルメントの追加メニューが出てくるので、今回は、Devices -> Instruments -> MuSynth の順にクリックして、MuSynthをプロジェクトに追加してみましょう。

すると、MuSynthが読み込まれた「ラック」が画面下部の「ラックデスク」のところへ追加され、追加されたトラックからそのラックへMIDIが配線された状態になります。
MuSynthを鳴らしてみる
もしMIDIキーボードを繋いでいる場合は、MULABメニュー -> MIDI SETUP から繋いでいるデバイスを有効にしておくと、MIDIキーボードからの信号でMuSynthを鳴らすことができます。

MIDIキーボードなどを持っていない場合は、右上のターゲットモジュールキーボード の鍵盤をクリックして音をチェックすることができます。また、ターゲットモジュールキーボードを右クリックしてサブメニューを表示させ、Show Virtual Keyboardをクリックすることで、Virtual Keyboardが表示されます。このキーボードが表示されている間は、PCのキーボードのF1〜F12キーで音を鳴らすことができます。F1〜F12のキーにOSで別の機能が割り当てられている場合は使えないので注意してください。また、Virtual Keyboardの[Keys]ボタンを押すことでもっと細かく設定が可能です。
もし音が鳴らない場合は、MuSynthのインストゥルメントトラック、あるいはMuSynthのラック(MuSynth Rackという名前で作られているはずです)が選択された状態になっているか確認してください。
マウスでの音の確認のみでデータを打ち込んでいくことや、バーチャルキーボードを表示させてPCのキーボードを使うことはできますが、外部機材としてMIDIキーボードはあった方が良いでしょう。PCキーボードをバーチャルキーボードとして使うモードでは、バーチャル鍵盤のウィンドウを非表示にすると機能がオフになってしまいますし、音がスムーズに鳴らない様子なので、ちょっと音色を確認する以上のことを求めるのは厳しいでしょう。
シーケンスクリップの追加
それでは、MuSynthトラックを演奏するための、新しい空のシーケンスクリップを追加してみましょう。

MuSynthトラックの上の、サイクルマーカーで囲まれた範囲をダブルクリックすることで、新しい空のシーケンスクリップが追加されます。現在はサイクルマーカーが4小節の範囲をループ再生するようにしていされているので、4小節のクリップが追加されます。サイクルマーカーはクリックしてドラッグすることで、ループ範囲を自由に指定できます。
もう一つのシーケンスクリップの追加方法として、PCキーボードの Win : Control / Mac : Command ボタンを押している間は、矢印カーソルが鉛筆ツールになるので、鉛筆ツールでクリック&ドラッグして任意の長さのシーケンスクリップを追加することもできます。

追加した空のクリップをダブルクリックするか、クリップを選択した状態で左上の <-> ボタンをクリックすると、シーケンスのエディット画面へ入れます。

DAWの世界では一般的にピアノロールと呼ばれる、シーケンスクリップのエディット画面が出てきました。
まとめ
では、今回はここまででにしましょう。
師範「MULABメニュー、PROJECTメニュー、トランスポートパネル、サイクルマーカー、ラックデスクが何を指しているか会得したか?トラックの追加方法、シーケンスクリップの追加方法、エディット画面とコンポーザー画面の切り替え方、フォーカスドモジュールキーボードも忘れてはおらぬな?」
師範「もしも怪しいところがあったら、再び復習するのじゃ」
師範「引き続きMuLab道場で修行をしたい者は、このサイトがちゃんとブックマークに入っているかを確認するのじゃ。」
師範「役に立った記事はシェアすると、お主の徳(カルマ)があがって仲間が増えるのじゃ。」
では、チ ヴェディアーモ!