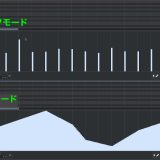全国一千万とんで3名のハイパーミュージッククリエイターの皆様こんにちは!待ちに待ったMuLab道場の時間がやってきたよ!ヤァ!ヤァ!ヤァ!という訳で今回は打ち込みのカナメであるシーケンスエディターを、前編と後編2回に分けて、結構ガッツリとやっていきたいと思います。それではいってみましょう。
シーケンスエディターの全体像
前回は、コンポーザーモジュールの各部の名称を覚えて、トラックを追加してMuSynthを読み込んでシーケンスクリップを作成しました。シーケンスクリップをダブルクリックすると、シーケンスエディターの登場です。まず各部を見ていきましょう。

シーケンスエディターは、ピアノの鍵盤の絵が書いてあり、鳴らしたい鍵盤の場所へノートを置いていけば、再生ボタンを押した時に時間軸が左へ流れて行き、オルゴールのように音がなるので、一般的にピアノロールとも呼ばれています。上のノートを置く場所が「ノートエディター」、そして、下のベロシティ(音の演奏する強さ)などのパラメーターを表示させて編集する場所が「イベントグラフエディター」です。
そしてその下に詳細な設定をするための「イベント プロパティ パネル」と「グリッド パネル」があります。
イベントプロパティパネルは、選択されたノートイベントの中で一番先頭にあるノートの、Time (タイム)、Key (キー)、Vel (ベロシティ)、Length (レングス/長さ)、M (ミュート)のオン/オフを表示していて、この欄をエディットすることで、選択された全てのノートイベントが相対的に変化します。
例えば、ベロシティを70から80に変更した場合、他のノートのベロシティも10ずつ増えます。キーを3度上げたら他のノートのキーも3度上がります。ミュートをクリックすれば現在のミュートの状態が反転します。
グリッドパネルは、現在のグリッド(格子状の縦線)サイズを選択します。最初は16部音符毎に区切りが入っていますが、これを32分音符毎や4部音符毎に変更できます。
また、グリッド欄の白丸をクリックしてグリッドをOFFにすると、グリッドに従わずに好きな位置にノートを置くこともできます。また、今回は触れませんが、このグリッドはドラムループなどから抽出し、右側の歯車マークのメニューでグリッドを保存したり呼び出したりできます。
そしてグリッドパネルの左側には、すでにお馴染みの矢印ツールと鉛筆ツールがあり、これがシーケンスエディターの全体像です。
ノートエディター
それではノートエディターの詳細を見ていきましょう。
矢印ツール
下の画像は、矢印ツールで何が出来るかをあらわしています

- クリックしながらドラッグ – ノートを選択
- Shiftを押しながらクリック – ノートを選択範囲へ追加
- ダブルクリック – ノートの追加
- Win : Ctrl + クリック / Mac : Command + クリック – ノートを追加
- Win : Alt + クリック / Mac : Option + クリック – ノートのオーディション
- ノートの端をドラッグ – ノートの長さを変更
- ノートの上でダブルクリック – ノートを削除
- ノートの端でWin : Ctrl / Mac : Command + クリック – ノートを削除
- ノートの端をダブルクリック – ノートを削除
- ノートの中心をドラッグ – ノートを移動
- ドラッグ中にWin : Alt / Mac : Option を押すことでタイミングを固定したままノートを移動
- Win : Ctrl / Mac : Command を押しながらドラッグ – ノートの複製
- ドラッグ中にWin : Alt / Mac : Option を押すことでタイミングを固定したままノートを複製
鉛筆ツール
下の画像は、鉛筆ツールで何が出来るかをあらわしています

- クリックしながらドラッグ – ノートを追加
- Shiftを押しながらドラッグ– ノートを選択
- Win : Alt + クリック / Mac : Option + クリック – ノートのオーディション
- ノートの上でクリック – ノートを削除
- Shiftを押しながらノートをクリック – ノートを選択範囲へ追加
- ノートの端でWin : Ctrl / Mac : Command + クリック – ノートを削除
- ノートの端をダブルクリック – ノートを削除
- ノートの端をドラッグ – ノートの長さを変更
- ノートの中心をドラッグ – ノートを移動
- ドラッグ中にWin : Alt / Mac : Option を押すことでタイミングを固定したままノートを移動
- Win : Ctrl / Mac : Command を押しながらドラッグ – ノートの複製
- ドラッグ中にWin : Alt / Mac : Option を押すことでタイミングを固定したままノートを複製
シーケンス・ループ

それぞれのシーケンスクリップは独立したループポイントを持つことができます。ループポイントを設定したシーケンスクリップをコンポーザー画面で長く引き伸ばすと、設定した範囲のデータが繰り返されて配置されます。これを使って、16拍で繰り返すクラーベのフレーズと7拍で繰り返すベースラインを同時に配置したりといった、ポリリズムを用いた楽曲が手軽に打ち込めるようになっています。
デフォルトでは、ループポイントは作成したシーケンスクリップの長さに設定されています。つまり2小節のクリップを作成していたら、2小節のループポイントが設定されている状態です。ループポイントのマーカーをそのままドラッグするか、ループポイントのあるタイムバー上で右クリックすることで、ループポイントを設定するサブメニューを表示させることができます。
その他の操作
ウィンドウナビゲーション
設定を変えてなければウィンドウのナビゲーションは下記の通りです
- マウスのホイールを回すと「横方向へ拡大/縮小」
- Ctrl (Mac Command) キーを押しながらホイールで「横スクロール」
- Alt (Mac Option) キーを押しながらホイールで「縦方向へ拡大 / 縮小」
- CtrlとAlt (Mac CommandとOption) キーを押しながらホイールで「縦スクロール」
- 左側の鍵盤の絵の上は、ホイールを回すと「縦方向へ拡大/縮小」、Ctrl (Mac Command)とホイールで「縦スクロール」になっています。
- また、右クリックしながらドラッグすることで、ピアノロールを動かすことができます。
ノートの一括選択

MuLab道場第二回のハイハットの場面でも行いましたが、任意のノートの一列を一度に選択することができます。方法は、鍵盤の絵が描いてある部分で、任意のノートを右クリックしてコンテクストメニューを呼び出します。ここで「Select All These Notes」を選択することで、該当のノートを一括で選択することができます。
まとめ
では、今日はこれまでにしましょう。
師範「矢印ツールの使い方、鉛筆ツールの使い方、ウィンドウナビゲーションなども含めて習得したな?ここまでの部分で、打ち込み操作の大半は出来るようになっているであろう。」
師範「もしも怪しいところがあったら、再び復習するのじゃ」
師範「引き続きMuLab道場で修行をしたい者は、このサイトがちゃんとブックマークに入っているかを確認するのじゃ。
師範「良いと思った記事はシェアすると、お主の徳(カルマ)があがって仲間が増えるのじゃ。」
次回は打ち込んだデータに表情をつけて豊かにしたり、シンセサイザーの音色を再生中に変化させるために必要な、グラフエディター部分をやっていきたいと思います。
では、ビス ネヒステス マール!